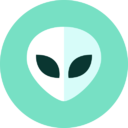Starting with Android 11, Google added the wireless debugging feature to the developer options, which allows you to execute ADB commands over Wi-Fi. Before this, the only other option was connecting your Android device to a computer via a USB cable.
The learning curve with the ADB interface is steep enough to prevent the average user from trying it out for themselves. However, the on-device wireless debugging feature makes it easy for anyone to use ADB commands. No computer or complicated steps are required. Shizuku relies on this feature to keep the setup process as simple as possible.
Pair your device with Shizuku
The next part involves getting a unique pairing code and linking your device with the Shizuku app. The process is simple. When you complete this step, you won’t have to do it again unless something changes.
You can use Shizuku with the wireless debugging feature by doing the following:
Open the Shizuku app.
Scroll down to the Start via Wireless debugging section.
Tap the Pairing button.
Tap Developer options at the bottom.
Scroll down until you find the Wireless debugging option.
Tap the Use wireless debugging button.
Check the Always allow on this network checkbox.
Tap Allow to turn on the feature.
Tap Pair device with pairing code to bring up the Pair with device popup.
Enter the pairing code and activate the Shizuku service
Now that you have the pairing code for linking Shizuku with your device, type or paste that code into the appropriate text field.
To pair your device with Shizuku and finish the setup, check out the following:
Enter the unique six-digit Wi-Fi pairing code exactly as it appears into the Shizuku Pairing code notification textbox. If needed, swipe down on your status bar to the Shizuku notification, then tap Enter pairing code.
Enter your Wi-Fi pairing code and tap the Send button on the right to confirm. You’ll see a Pairing successful message if the pairing code is correct.
Your device is now synced with the Shizuku app.
Start the Shizuku service
Now that your device has been synched with the Shizuku app, it’s time to start the Shizuku background service.
To start the Shizuku service, do the following:
Tap the back arrow or gesture a few times until you return to the Shizuku app main screen. You might have to swipe away the Pairing successful notification before you can do that.
Under the Start via Wireless debugging section, tap the Start button.
The Shizuku service automatically starts on a new screen. It closes once the process is complete.
Scroll back to the top, and you’ll see the Shizuku is running status with a version number followed by adb.
If you’re stuck at the Searching for wireless debugging service message when activating Shizuku, follow these steps:
Tap Developer options in the message popup.
Turn off the Wireless debugging toggle switch.
Turn on the Wireless debugging toggle switch.
Tap the back arrow to return to the Shizuku app, and it starts the service immediately after that.
Now that the Shizuku service is ready and waiting on your device, you can use it for any app or mod that supports it. You must start the service again after every reboot, so keep that in mind.
How to set up Shizuku with ADB commands on a computer
The wireless debugging feature is the best non-root method for most Shizuku users. However, some might prefer to use the ADB interface through a computer. The setup process involves more than the on-device wireless debugging feature introduced with Android 11. Once you get past the initial setup phase, it becomes easier to use.
Download the platform-tools folder and start the setup process
In this part, you’ll download the platform-tools folder, which has everything you need to run ADB commands from your computer.
To start Shizuku with ADB commands on a computer, do the following:
Download the latest Android SDK platform-tools and extract the folder to your desktop for easy access.
Install the Google USB drivers if needed (for Windows users).
Turn on USB debugging on your Android device.
Open the Settings app, then go to System > Developer options.
Scroll down and tap the USB debugging option.
Tap OK to activate it.
Finish the ADB setup process and activate Shizuku
Now that the platform-tools folder is ready to go and USB debugging has been activated, you’ll link your computer with your phone. From there, you’ll run a specific ADB command to start the Shizuku service on your phone.
To finish the setup process and activate Shizuku, do the following:
Connect your phone to your computer via a USB cable.
On your Android device, confirm the fingerprint key for the computer by pressing Allow when required. Check the Always allow from this computer box to avoid potential connection issues.
Open a command window or terminal in the platform-tools folder. If you use Windows, click the address bar in the platform-tools folder, type cmd, and press Enter. This opens a new command window in the platform-tools folder
To double-check that your device is connected through ADB properly, type adb devices in the command window or terminal, then press Enter. Initiating the ADB command asks you to confirm your computer’s fingerprint key if it didn’t appear earlier.
You’ll see a unique device identifier number under List of devices attached, letting you know it’s connected and recognized by the ADB interface.
Copy and paste adb shell sh /sdcard/Android/data/moe.shizuku.privileged.api/start.sh into the command window or terminal, then press Enter. On some platforms (especially Mac and Linux), enter ADB commands with “./” minus the quotes at the beginning for them to work correctly.
The command starts the Shizuku service on your Android device, showing an exit with 0 status within a few seconds. If you see this at the end, you’re good to go. The service was successfully started
Check your Shizuku app at the top, and you’ll see the Shizuku is running status with a version number followed by adb.
As with the wireless debugging feature, you must reactivate the Shizuku service each time you reboot your device. These two methods rely on the ADB interface, which only makes temporary changes to your device without root access. Since you don’t need to reboot that often these days, it shouldn’t be an issue for most.
How to use Shizuku in a terminal (optional)
If you want to use Shizuku in a terminal environment on Android, follow the in-app instructions by tapping Use Shizuku in terminal apps. It asks you to export and edit two files with the package name of your terminal app. Move them to a place where the terminal can find them. This is an advanced feature for people who like working with a command-line interface
How to set up Shizuku with full root access
You don’t need root access to use Shizuku on your Android device. However, it’s the fastest route you can take to activate the service. The setup is as simple as pressing a button, and you can keep the Shizuku service activated after a reboot.
If you want to use Shizuku with full root access, do the following:
Open the Shizuku app, then go to the Start (for rooted devices) section.
Tap the Start button to begin the process.
Tap Grant to give the proper root permissions when requested.
The Shizuku service starts within a few seconds on a new screen and then automatically closes when it’s finished.
Scroll to the top and check that the Shizuku is running status with a version number followed by root.
If you don’t want to reactivate the Shizuku service after every reboot, follow these steps:
Tap the Settings cogwheel icon in the upper-right corner.
Turn on the Start on boot (root) option.
Once you do that, the Shizuku service stays activated after you reboot your device, making it easier for you to manage.
Shizuku makes on-device rootless mods a reality
Now that you know how to set up Shizuku, you can test different mods for yourself. Root access isn’t needed to benefit from its features. Soon, we should see more unique apps and mods with built-in support for the Shizuku service.
You might want to check out how to restore your device after a factory reset using Shizuku to make your life easier. We walk you through the steps and explain how using Shizuku to back up and restore your device is beneficial.